Vous êtes au bon endroit ! Vous trouverez ici les questions les plus fréquemment posées au sujet des jeux, des objectifs ou encore des fonctionnalités.
Si vous ne trouvez pas de réponse à votre question n’hésitez pas à nous écrire à l’adresse contact@alec-edu.com.
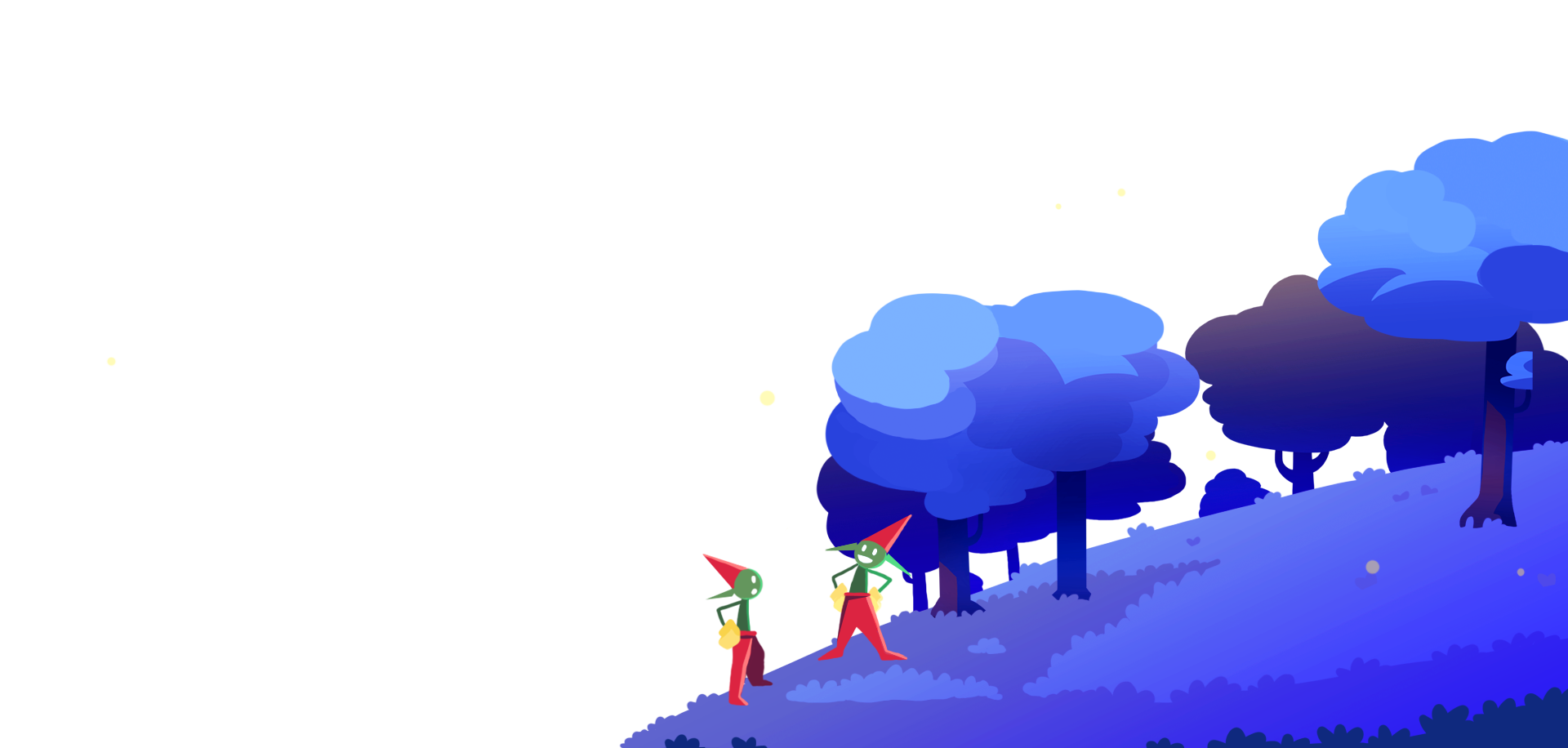
Dans le catalogue des jeux ou dans l’espace d’assignation des devoirs. Dans cette zone d'assignation, le simple fait de cliquer sur une vignettes affiche sa description.
Oui, chaque jeu peut être joué indépendamment des autres.
Cliquez sur la tête du Fennec qui se cache en bas à gauche de chaque jeu et écoutez la consigne.
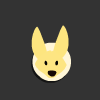
Le menu des jeux est composé des terriers classés par
Les titres des antichambres vous indiqueront votre position dans le terrier. Utilisez votre souris (ordinateur), votre doigt (tablette) ou les flèches bleues pour monter, descendre ou changer de collection. Attachez votre ceinture, c’est parti !
Des trésors ! Une patte d’or pour chaque bonne réponse et une pierre de connaissance toutes les 5 bonnes réponses. Ces récompenses permettent de débloquer de magnifiques accessoires pour son avatar et de recevoir des badges.
Matériel
Vos identifiants
C’est un code d'accès aux jeux. Il est composé de 4 caractères et porte une étiquette verte.
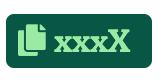
Ce code est le même pour tous les élèves d’une même classe. Vous pouvez l’afficher en grand dans la classe ou le transmettre au parent.
Vous pouvez le retrouver :
Si vous avez oublié votre mot de passe, ne paniquez pas. Respirez profondément puis :
Vous êtes gestionnaire du compte Alec de votre école? Si oui, vous êtes le maître des clés ! Vous avez dû recevoir vos identifiants de connexion par email.
Si vous n’avez pas reçu votre mot de passe, ou si pour une raison obscure, il ne se passe rien, envoyez-nous un message en cliquant ici !
Première connexion
L’administrateur de votre école ou un représentant d’eduMedia doit vous envoyer une invitation par email depuis son espace d’administration.
Connectez-vous
Si vous ne connaissez pas votre administrateur, merci de nous contacter en nous précisant le nom de votre école.
Cliquez sur le bouton "Déconnection" qui apparaît:
Seul l’administrateur(trice) de l’offre “École” peut inviter les enseignants de son école.
Vous devez pour cela vous connecter avec vos identifiants sur la page "Mon compte":
Si vous êtes Administrateur du compte Alec, vous pouvez supprimer un compte enseignant si son compte n’a pas encore été activé ou s’il ne possède pas de classe. Dans tous les autres cas, contactez-nous.
Oui, c’est possible! Au moment de créer votre classe, cliquez sur l’option Masquer les noms des terriers. Vos élèves ne verront pas apparaître le niveau scolaire.
Rendez-vous sur la page de votre classe.
Vous serez alors redirigé vers la page d’assignation des devoirs.
Le nom du jeu va apparaître dans la petite fenêtre "Devoirs" à droite de la liste des vignettes. Vous ne pouvez assigner que 5 jeux au maximum.
Enfin, vous pouvez préciser la date pour laquelle vous voulez assigner les jeux et ajouter une consigne (facultatif*). Cliquez sur le bouton "Enregistrer" pour valider votre sélection.
Pour modifier votre sélection, rendez-vous sur la même page. Modifiez et ré-enregistrez votre sélection.
Certainement! Au moment de créer votre classe, cliquez sur l’option Énoncer les consignes au lancement. Les élèves n’auront pas à cliquer sur la petite tête de fennec en bas à gauche de leur écran pour entendre la consigne avant de commencer à jouer.
Bien sûr! Nous avons créé le bouton Anonyme spécialement pour cet usage. Pour se faire, partagez uniquement le code classe avec vos élèves. Une fois connecté, chaque élève pourra cliquer sur le bouton Anonyme et il aura accès aux jeux. Et le tour est joué! Aucune donnée n’est récoltée avec cet usage. Vous ne disposerez d'aucune statistique pour cet élève « Anonyme ».
Depuis votre tableau de bord, cliquez sur gérer mes classes puis sur la classe de votre choix.
Absolument! Au moment de créer votre classe, cliquez sur l’option Sons désactivés par défaut. Et le tour est joué!
L'inscription d'un élève se fait depuis votre tableau de bord d’enseignant.
Notez : Chaque entrée d'élève doit être saisie sur une ligne distincte. Pour éviter de stoquer des données personnelles inutiles, nous vous invitons à ne rentrer que le prénom, ou les initiales ou même un pseudo.
Une fois que tous vos élèves se sont inscrits et que la classe paraît complète, n’oubliez pas de 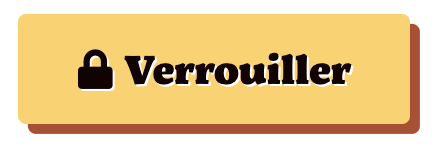 votre classe.
votre classe.
Si votre classe n'est pas verrouillée, alors il restera un bouton « Anonyme » pour permettre à un élève non inscrit de jouer aux jeux de la classe. Vous pouvez vérouiller ou déverrouiller votre classe à tout moment.
Si vous souhaitez modifier un profil d’élève (changer son avatar, corriger son pseudonyme) ou supprimer son profil :
Choisissez l’option qui vous intéresse.
Lorsque l’enfant se connecte avec son "Code Classe" le panneau de devoirs apparaît avec la liste des jeux assignés.
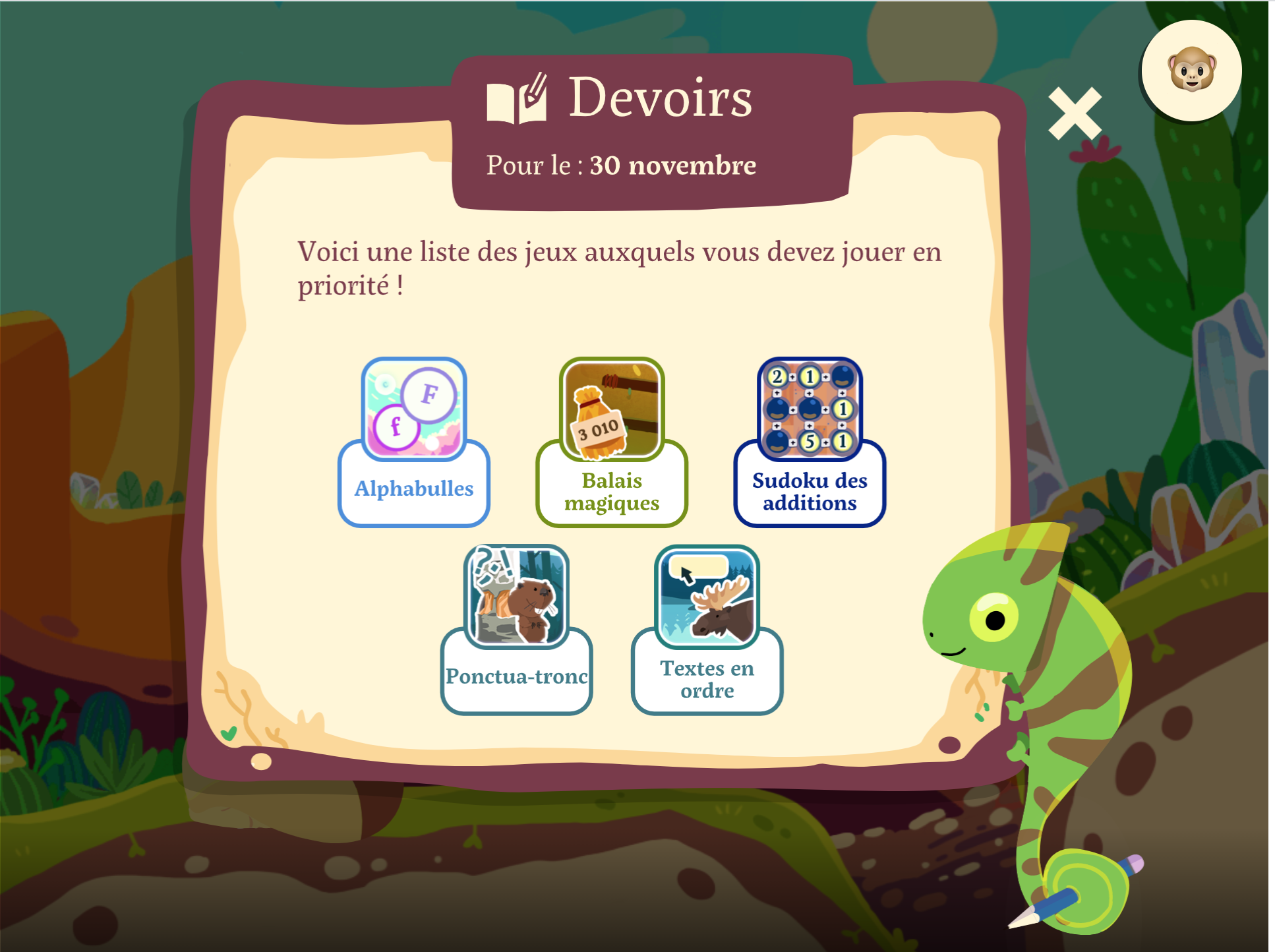
C’est très simple!
Au moment de faire le choix du terrier dans votre écran statistique, cliquez sur la catégorie Devoirs. Pour chaque enfant qui a joué vous verrez des statistiques apparaître en face de leur nom. Si les données ne sont pas disponibles pour un.e de vos élèves, vous saurez quel.le coquin.e vous a joué un tour! ;)
Une fois connecté, cliquez sur Profil. Inscrivez le prénom de l’enfant, le temps maximum d’écran que vous souhaitez lui allouer pour jouer, ainsi que son cycle scolaire. En cliquant sur l’avatar, votre enfant peut également choisir l’animal qu’il souhaite pour jouer.
Vous pouvez ajouter un nouveau profil joueur, à tout moment en cliquant sur Modifier les profils et (+) Ajouter un enfant. Vous pouvez ajouter jusqu’à 3 profils joueurs par compte.
Vous pouvez résilier votre abonnement à tout moment. En vous connectant à votre compte, cliquez sur Résilier mon abonnement inscrit en dessous du titre Abonnement et facturation.
Vous arriverez ensuite sur une page spéciale, vous pourrez nous préciser les raisons de votre départ puis cliquer sur le bouton “je me désabonne”. La résiliation de l'abonnement est immédiate.
Bien sûr! Pour ce faire, cliquez sur le nom de votre enfant dans votre profil. Vous aurez ensuite l’option de choisir le maximum de temps d’écran que vous souhaitez allouer à votre enfant pour jouer à Alec.
Si vous avez oublié votre mot de passe, ne paniquez pas. Respirez profondément puis :
C’est par ici : https://alec-edu.com/nos-jeux
Matériel à utiliser
Pour utiliser le site d’Alec vous aurez besoin :
Idenfiants de connexion
Cliquez sur le bouton "Se Connecter". Entrez-y votre adresse courriel et votre mot de passe. Une fois connecté sur votre compte, cliquez sur Jouer pour accéder aux jeux.
Vous n’avez pas trouvé de réponse à votre question ? Contactez-nous !